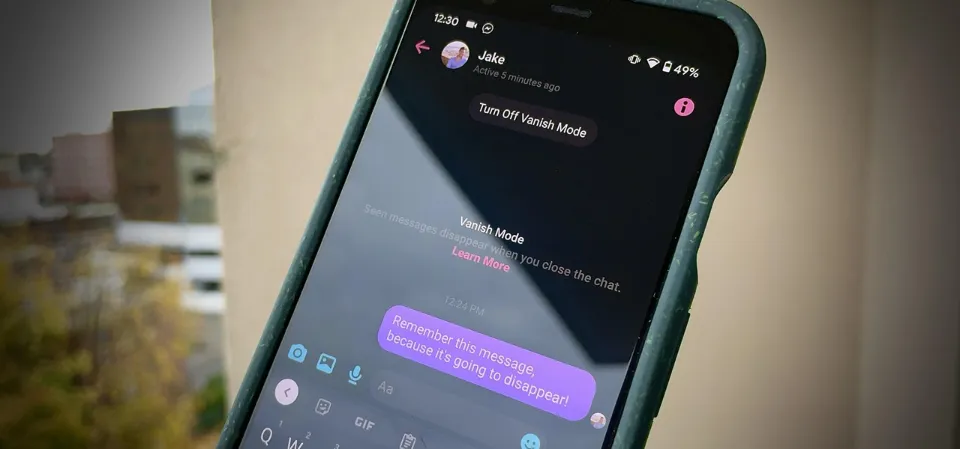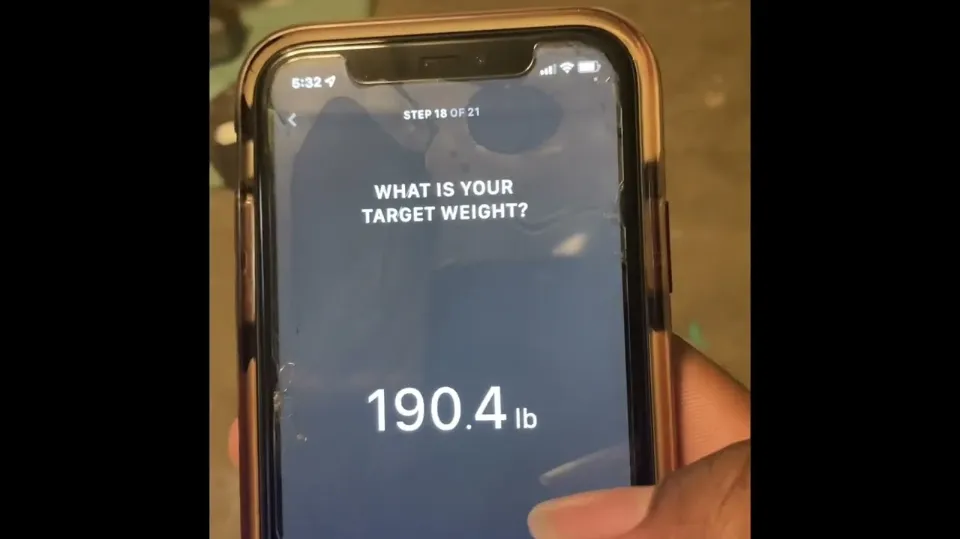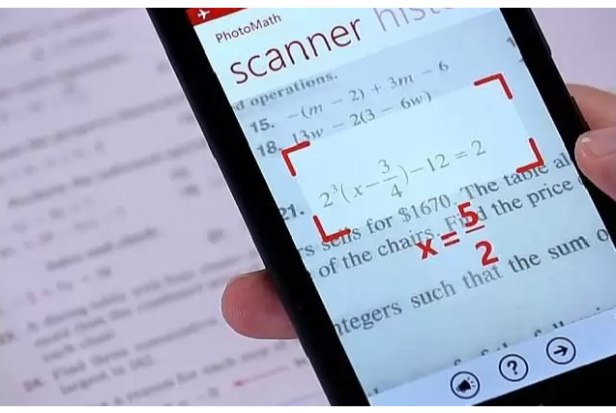When you first set up your phone on a T-Mobile device, the pre-installed app AppSelector is displayed. You can manage, download, and install apps on your device with its assistance. It functions very similarly to an app manager.
AppSelector proved useful when I upgraded to a new Android phone. I was able to get going by downloading and installing all of my apps thanks to it. As time went on, it began to suggest that I get rid of some of the apps that took up space but I hardly ever used.
In this blog post, we’ll go over how to use AppSelector and how to fix any problems you might be having with your app.
What Does App Selector Do?
You can use AppSelector to find the best apps for your device. AppSelector is a great place to start if you’re looking for new mobile apps to download. If your phone is practically usable after installation, you don’t need to go to the Play Store and download individual apps.
T-Mobile, the same company that created the AppSelector app, also created AppManager. You can find and get rid of applications that you haven’t used in a while quickly and easily with the help of AppManager. Additionally, it makes it possible for you to find new apps using just one application.
Contrary to the AppSelector, the AppManager does not start up as soon as your device is configured. Instead, it becomes active 60 days after you configure or reset your device. Once activated, notifications will present you with two choices: launch the application or ignore the notification.
In the next 24 hours, the notification will show up twice more if you ignore it. You won’t get another AppManager notification or have the experience launch after three dismissals.
However, if you decide to open the AppManager after it has been activated after 60 days of device setup, you can see a list of unused applications and decide which ones you still want to keep and which ones you want to uninstall.
Is AppSelector Safe?
Yes, you can download AppSelector on your device with complete confidence. It is a reputable company with reliable developers, and using it on your phone is safe and allowed.
T-Mobile, one of the most reputable network providers, is the source of the app, and the software’s creators have a spotless track record. The wireless network is managed by T-Mobile US, a division of Deutsche Telekom AG.
As a competitor to Verizon and AT&T, two well-known network providers in the United States, T-Mobile may be compared to them.
What is App Stack?
Bloatware known as App Stack is typically found on Sprint versions of Samsung Galaxy handsets, such as Sprint versions of the Galaxy S8 or S9. Applications are promoted in the ads.
Most of the time, you haven’t even installed these apps that App Stack advertises, but it still asks you to do so. You can view these advertisements by switching on the notifications panel. They appear as push notifications.
It might be empty for a while if you add the App Stack widget to the home screen of your Samsung device. After some time, the App Stack widget might start promoting various apps, mainly games and entertainment apps that you may or may not already have installed on your device.
How Do App Stack and AppStack Compare?
AppStack and AppStack are not interchangeable terms. In actuality, AppStack is a stark contrast to the bloatware that comes with AppStack. Since we already understand what App Stack is, let’s move on to learning about AppStack by Samsung and how it differs from App Stack.
A marketplace for entrepreneurs, managers, and IT specialists is called App Stack. Using AppStack, you can locate, subscribe to, and manage cloud apps for use on unaffiliated devices.
Utilizing Samsung AppStack, a cloud software marketplace, allows businesses to save both time and money. To help businesses find the apps that work best for them and save money on the apps they require, Appstack was created. Additionally, the management of applications is made simpler and there are special discounts on apps.
Cloud-based business software is becoming more and more popular with small businesses. Given how important mobility is to their operations, small and medium-sized businesses intend to invest more in it. However, adoption of cloud-based applications is hampered by costs and complexity. To assist businesses in overcoming obstacles, AppStack was developed.
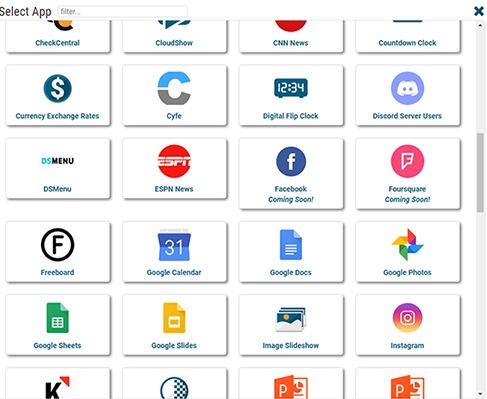
What Options Can You Choose From on AppSelector?
As soon as AppSelector is associated with your new Android device, a notification will be sent to you with the choices of Open, Delay for Later, and finally Skip.
The following is an overview of what these functions do:
- Open
A form with numerous selections is displayed when you click Open. This aids the app in determining your preferred app based on your preferences. The list is decided by AppSelector’s recommendations, which are based on the answers you initially give.
Once you’ve finished installing every app on your phone, go through each one one at a time and delete any that are incompatible.
- Postpone
Your device will wait 15 minutes after you finish the initial setup. By selecting “Delay for Later,” the notification will remain visible in the status bar until you manually turn it off in the Settings app.
- Ignore
The AppSelector notification’s “Ignore” option stops the app from warning you. You won’t get any more notifications from AppSelector if you select the “Ignore” option.
If you decide to use the app again in the future, you can do so by going to the AppSelector settings and making the necessary adjustments to the list of apps.
App Selector can be found in your device’s apps settings after you’ve finished the setup process. Apps downloaded using AppSelector are visible in your tray just like any other app download.
AppSelector May Be Uninstalled
Yes, you can remove AppSelector from your computer if you decide to stop using it. The apps you added to AppSelector will also be removed when you uninstall AppSelector, so keep that in mind. We advise making a new account rather than uninstalling AppSelector if you want to keep using the service but don’t want any of the apps that are currently listed.
To uninstall AppSelector:
- Click the “Settings” tab when AppSelector is open.
- Tap “Uninstall AppSelector” at the bottom of the page after you’ve scrolled there.
- When a confirmation window appears, select “Yes” to continue with the uninstallation.
Without uninstalling it, you can also turn off the AppSelector notification.
To do this :
- The status bar of your phone should display “AppSelector Experience Notification.”
- Either Now or Later will have to be chosen.
- The notification will be deleted if you choose Later.