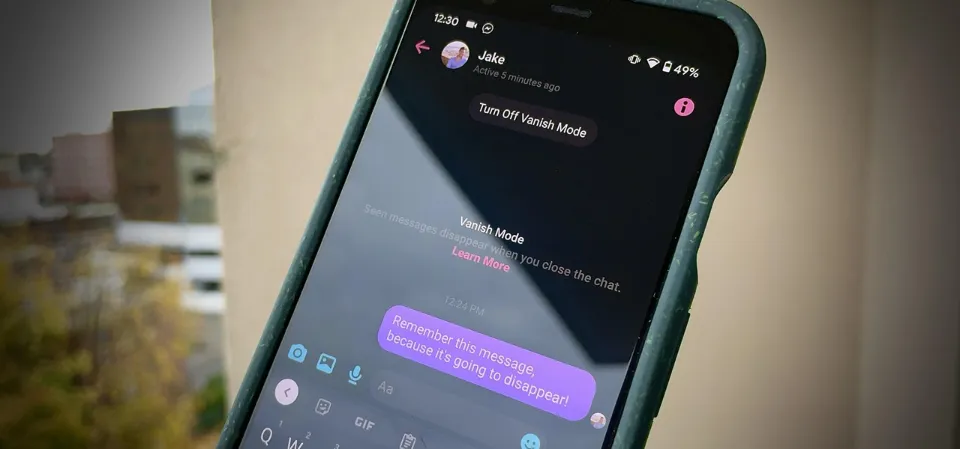If you’re unfamiliar with Spotify, it might be difficult to figure out how to fix the error. However, using our simple troubleshooting techniques, these problems can be quickly resolved.
We hope that this guide will assist you in quickly fixing Spotify on your desktop, whether you need all of our suggestions or just a few.
Spotify on Desktop Not Working
It makes sense that you would have the desktop version if you prefer speakers to headphones or find it easier to access Spotify on a computer. In light of this, it can be frustrating when this stops working. However, we have compiled a list of some of the most typical Spotify on Desktop problems.
This manual is for you if you need to fix your problem on a Windows PC. Here’s how to resolve this problem if Spotify won’t play on your Mac, though.
Common Issues With Spotify Not Working on Desktop
- Your PC needs updating
- Spotify is down
- You’re entering your details incorrectly
- Spotify app is outdated
- Your system is unable to handle the desktop app
- Your internet connection keeps dropping out
If you believe that any of these problems apply to your Spotify error, continue reading to learn how to quickly resolve your problem.
How to Fix Spotify Not Working on Desktop
We have 7 quick fixes to get your device back in working order if you’re wondering how to get Spotify to work on your desktop.
However, if you’re not sure whether the problem is with your device or if it’s a Spotify problem. On the basis of user reports, the Down Detector can offer helpful information. If Spotify is not working or is having problems, please share. If so, trying to troubleshoot your problem might be ineffective. However, there is no harm in trying these fixes for Spotify on your desktop.
1. Relaunch Spotify
The Spotify app might not have launched properly, which could have caused an error. Simply click the red “x” to close Spotify on the right side of the window to verify. To completely close, give it some time.
To verify that everything is operating as intended, wait a short while and then relaunch. If not, don’t worry; we still have some tricks left in the bag.
2. Reboot Pc
In almost every one of my guides for Windows 10 I keep recommending this solution. Without having to do much fiddling around, restarting the computer is a good idea to fix errors. Simply right-click the Windows icon and choose Restart.
You can use this brief period of time to choose what Spotify track you want to listen to next.
3. Task Manager
The problem was fixed, according to a number of users, by terminating the Spotify-related process in the Task Manager. Sometimes the process never completely ends or keeps running even after the app has been closed. Additionally, Windows gets confused when you launch an app like Spotify because it thinks the app is already running. That occurs even though you have closed the app, which is stupid, I know.
To terminate the process, open the Task Manager by pressing the keyboard shortcut Ctrl+Shift+Esc, then select the Processes tab and search for Spotify there.
Once you have, right-click it to reveal options and choose “End task.” Wait a short while for Spotify to vanish from the Task manager. Relaunch it right now to see if it still functions properly.
4. Hardware Acceleration
Many Spotify users have alleged that unchecking the Hardware Acceleration option allowed them to regain their sanity. If you can launch the Spotify window, press the Alt key on your keyboard and choose View from the File menu.
Close Spotify and then uncheck the Hardware Acceleration box. Relaunch it after a brief delay to see if it is still operational.
5. Reinstall Spotify
It’s possible that there is a problem with the Spotify installation files if you still can’t get the program to work properly. Do not skip this sentence assuming that uninstalling entails going to the Control Panel and selecting the Uninstall option. There is more to it.
When you right-click Spotify on your keyboard, choose “Uninstall” by pressing the Windows key.
Whenever the app requests your confirmation, click OK. To access the File Explorer and navigate to the below folder structure, press the Windows key plus E on your keyboard right away.
C:\Users\YOURUSERNAME\AppData\Roaming\
Here, you must remove the Spotify folder. Right-click on Quick access and choose Options if you are unable to view AppData under YourUsername.
Click Apply and OK after selecting the Show hidden files, folders, and drives option under the View tab. The AppData hidden folder is now visible.
Install Spotify outside of the Windows Store. Users are advised to install Spotify using the “full installer package,” according to the support staff.’ That implies that you should click the link provided below and then install it there.
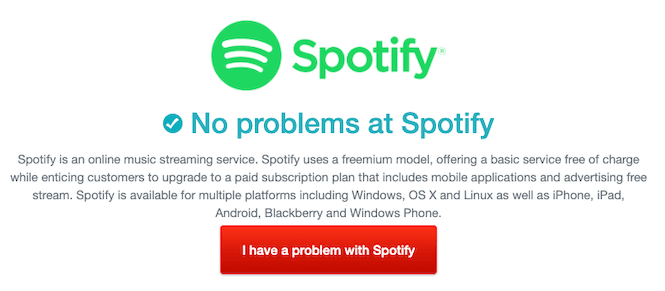
6. Update Drivers
To get music into your ears, Spotify uses audio drivers, so if those drivers are outdated or missing, you’re in trouble. Utilize the link below to download Driver Easy. Run the application, and Driver Easy will check your version of Windows to see if any audio drivers are missing and suggest them.
Follow the instructions to download and install the most recent version of audio if it appears in the list. The free version will function properly. However, keep in mind that you can only download one driver at a time because parallel downloads are not supported by the free version. Even so, you save time because you won’t have to manually search for the drivers on the open internet. You can choose to take that path if you can. Update your audio drivers in either case.
7. COMPATIBILITY & ADMIN MODE
Go to the directory on your drive where Spotify is set up. The C drive is typically the culprit. Select Properties by performing a right-click on the Spotify.exe file. That will only function if you have Spotify installed using the link I provided in point 5 above and are running a version of the operating system older than Windows 10. Skip this section if you don’t fit either of the requirements.
Select Run this program in compatibility mode for and then choose the version of Windows that you are currently using under the Compatibility tab.
Select Run this program as an administrator in the same tab. Then, select OK and Apply. Check if the problem has been fixed by relaunching Spotify.
Conclusion
A fantastic platform for creating playlists, sharing favorites with friends, and listening to music is Spotify. Fixing Spotify when it doesn’t function properly on desktop, however, can be challenging. in particular when your computer freezes.
Although using Spotify through a web browser may not be the ideal solution, it does the trick. But if you’re looking to fix Spotify on the desktop, we hope our troubleshooting guide has been able to help you.
FAQs
Why My Spotify Not Working on IPhone?
Sometimes a software problem can’t be fixed by simply restarting your iPhone or Spotify. The best course of action in this situation is to uninstall and reinstall the app. The application will start over entirely if you do this!
Why My Spotify Not Opening Android
Due to a pending update, you might occasionally find that the Spotify app is unresponsive. If you’re using an older version of the app, problems could arise because of bugs that more recent updates can fix. Check to see if Spotify requires an update if your computer or mobile device doesn’t update apps automatically.