Many operating systems give their users the option to record their screens. It is available on Apple iOS, Macs, and Windows PCs. Screen recording isn’t a standard feature on many Android phones, though. Typically, Android users would need screen recording apps just to record their phone usage. Fortunately, Android’s most recent operating system now includes a built-in screen recorder after hearing many of its users’ requests. And we’re going to teach you how to screen-record on an Android phone in this guide.
How to Record Screen on Android Without Apps
In contrast to Android 10, which only allowed the screen recorder to be used on Samsung, LG, and OnePlus phones, Android 11 now includes a screen recorder as a standard feature throughout the entire operating system. So, if you have the most recent OS, installing a screen recorder no longer requires you to give up some of your phone’s storage space.
It’s simple to use the built-in screen recorder on your Android phone. Here’s how:
- Swipe down from the top of your screen to access your phone’s notification panel.
- To access your phone’s Quick Settings, swipe down once more.
- Search for the icon that resembles a camcorder called Screen Recorder. It might be on the last page if you don’t see it on the first page; swipe left until you do.
- If a notification asking for permission to record your screen appears, tap either “Allow,” “While using the app,” or the equivalent option.
- Another pop-up notification (this one relating to sound settings) will show up on your Samsung phone’s screen. Choose your preferred option (no sound, media sounds, or media sounds and mic).
- Tap “Start recording.” You’ll see a countdown on your screen.
- On the edge of your screen, a movable toolbar will appear, but it won’t show up in your screen recording.
- Tap the toolbar’s stop button when you are finished recording.
Simply visit the gallery on your phone to view your saved recording after this. Here, you can also make a few quick edits like trimming the clip’s start and end, changing the aspect ratio, and adding text.

How About Android 10 and Below?
Unfortunately, Android 10 phones that aren’t manufactured by Samsung, LG, or OnePlus, or that were released on Android 9 or earlier, don’t have a built-in screen recording feature. But don’t worry, there are a ton of independent screen recorders accessible on the Google Play Store. Additionally, these frequently offer more capabilities than simply the ability to start and stop screen recordings.
Pro Tips for Android Screen Recording
Some really cool advice will improve your ability to record Android screen activity. Look at what they are now!
Prepare An Outline before You Start
Before beginning your recording, be sure to have an outline ready. Even if you become confused, having an outline will help you avoid taking those lengthy recording pauses. See how it works if you use this advice.
Make Sure It’s Quiet
The location and conditions in which you intend to record have a significant impact on the final product’s quality. To minimize background noises in your finished recording, ensure that the environment is quiet where you are recording.
Practice Makes a Man Perfect
It’s impossible to capture everything accurately on the first try. Results improve with increased practice. So, before beginning your final recording, always practice three times or at least once.
Choose An Appropriate Length
When it comes to audience engagement, the length of your screen recording is extremely important. Never forget that too-long recordings are never well-received. Like you, everyone has a busy schedule, so he would undoubtedly prefer a brief recording that says everything.
Audio Quality Matters
Make sure your audio is of a high standard if you are adding audio to your recording. The public does not appreciate poor audio quality. Use HD audio whenever possible in your recordings.
How to Upgrade to Android 11
You’re eligible for an Android 11 upgrade if you see your phone on the aforementioned list, so please do so with pleasure. To install the latest OS on your phone, you only need to follow these easy steps:
- In case something goes wrong and your phone needs a hard reset, make sure you have a backup of all of its data.
- open the Settings app on your phone next.
- Go to Software Update and select Check for Update.
- To update to Android OS 11, select the appropriate option. The update will be installed, and you can anticipate a phone restart.
Android OS updates take time to roll out to all eligible Android users, so if your phone is compatible with Android 11 but you don’t see an available update, that’s mainly because it hasn’t yet. After a few days, you can check to see if you can already upgrade to the most recent OS.
Will the Built-In Screen Recorder Come to Older Androids?
It’s unlikely that you will get a built-in screen recorder anytime soon if you have an Android phone with an older OS, such as Android 9, 8, or the nearly obsolete 7 and 6. However, your best bet is to upgrade your phone’s operating system and see if Android 11 is compatible with your device if you really want a native screen recorder. If not, you can always use one of the aforementioned third-party screen recorder apps.
Why Do You Need a Screen Recorder?
A screen recorder is an extremely useful tool. In essence, you use it to record in video format whatever is happening on the screen of your phone. But why, in the first place, would you need to do that? Here are just a few things that you can do with a screen recorder:
1. More Effectively Demonstrate a Process
A screen recorder is probably most frequently used to demonstrate how to perform an action on a phone. It’s likely that you’ve looked up instructions on how to edit a photo on your phone or enable particular features. You may have also watched a screen capture of the procedure to help you comprehend it better. Isn’t it a lot simpler to follow?
The good news is that you can also do that with your phone’s recorder. You can record yourself demonstrating a task, for instance, and send the video to someone if they ask you how to post a photo album on Facebook. This saves you from having to rely solely on your verbal explanation. When they need a refresher, they can watch the video you sent them.
2. Record a Brief Portion of a Video
When watching something, have you ever wanted to share a funny or emotional scene with your friends? The screen recorder on your phone has you covered. Simply open the app or feature, record the situation, and then click the “send” button. Compared to looking for a YouTube video of the thing you want to show them, this approach is unquestionably simpler.
3. Supplement a Bug Error Report
Additionally to a bug report and error report, a screen recording can be helpful. It can be challenging to explain what exactly happened when something goes wrong while you’re using an app and you want to report it to the developer. You can quickly film the problem using a screen recorder. This makes it simpler to identify potential causes of the error and other contributing factors. When you demonstrate what occurred as opposed to simply telling the app developer what occurred, they will be better able to recognize and fix the issue.
4. Record Meetings And/or Webinars
A screen recorder can also be used to capture webinars and online meetings. This is particularly helpful given that the pandemic is still ongoing and that it is now more necessary than ever to participate in virtual meetings.
You can focus on what is being said rather than having to take notes by recording meetings and webinars. For the time being, just concentrate on the presentation or discussion; you can review and highlight key points later.
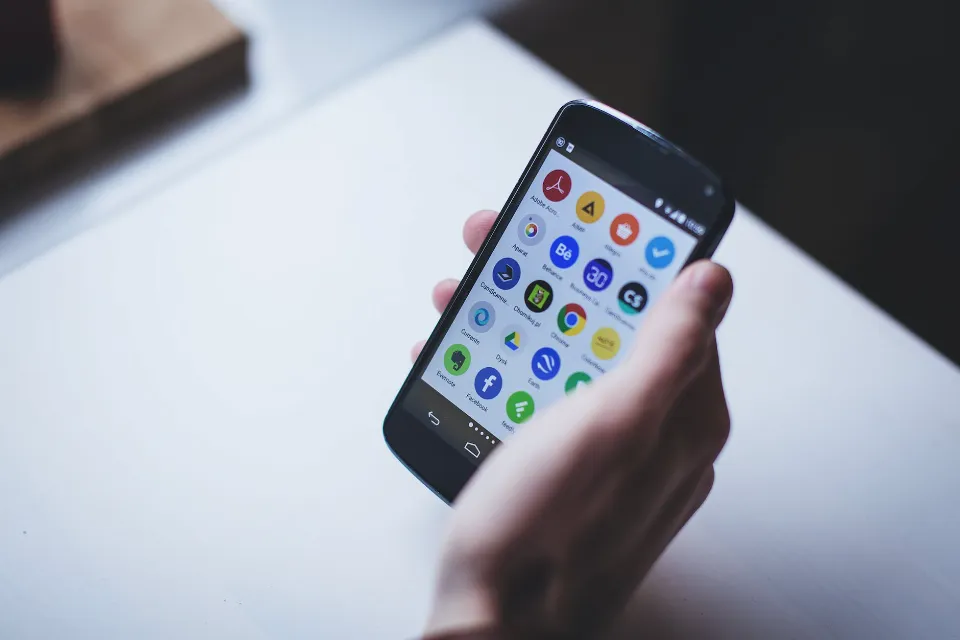
5. Record Your Gameplay
The demand for gameplay videos increases as more people are drawn into the world of mobile gaming. So go ahead and record your gameplay if you enjoy playing mobile games and want to show off your skills to the world; there will undoubtedly be a market for it. If you want to make your videos look better, you can also use a video editor.
Will Someone Know If You Record Screen on Video Chats?
The person on the other end of the video call won’t really know if you’re using a screen recorder app or your phone’s built-in screen recorder during a video chat. As a result, you are free to record classes or meetings without anyone knowing and to your own discretion. In the same way, you won’t be informed if the person on the other end of the line begins to record their screen.
Final Thoughts
With a built-in screen recorder, you can make videos for tutorials, record gameplay, and take a variety of other clips with your phone. But if you don’t have one, you can always use third-party apps to complete the task. We hope that this guide has helped you with your Android screen recording issues and that you’ve found a screen recorder app that works well for you.




