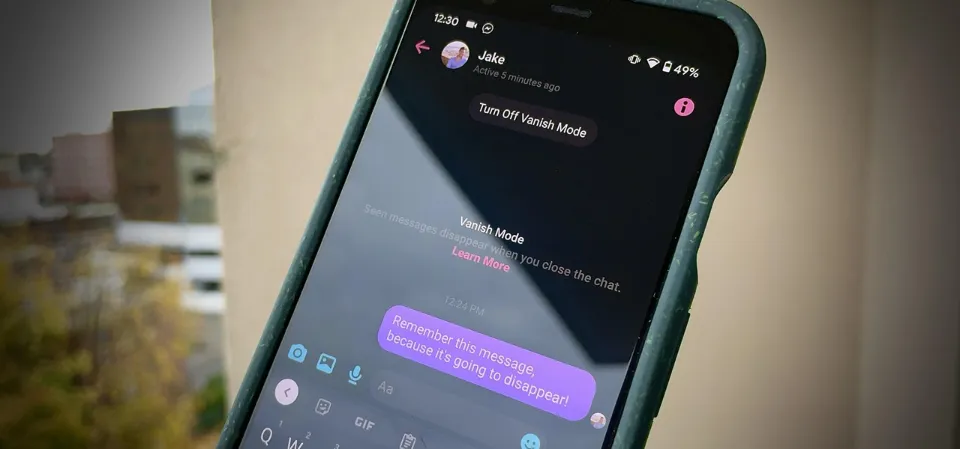When you are in situations where it is necessary for your devices to be as silent as possible or when you do not want to receive loud notifications, your Apple watch may continue to ring.
How Do I Control The Haptic Feedback On My Apple Watch?
Haptic feedback, which is essentially a signal that the system has acknowledged and responded to your interaction, is produced when you interact with the Apple Watch. Apple now lets you manage the haptic feedback by disabling it because many people don’t like it. I’ll go over how to control haptic feedback on your Apple Watch in the sections that follow.
How To Make Apple Watch Vibrate Only
You can instruct your Apple Watch to only vibrate when a notification comes in, as opposed to ringing. This might come in handy for you in a few circumstances. For instance, by doing this, your watch won’t ring or make noise during your meeting. We will adjust your haptic alerts settings for calls and messages in order to accomplish this. This is a two-step process, as you can see below:
1. Turn On Haptic Alerts And Optimize The Strength
You may want to not only enable haptics but also modify your haptic level so that you are certain to feel the vibrations before changing the sound and haptic settings as I describe below.
- The Settings app on your watch should be opened.
- Select Sounds & Haptics by swiping down.
- Check to see if Haptic Alerts are turned on in the Haptics section. Two Haptic Alerts options are available: Default and Prominent, as you will see. Stronger vibrations can be found with prominent choices. You have a choice between the two.
- Haptic Alerts
- Finding the Alert Volume option—the first setting on the page—will require you to scroll back up. This appears to be a sound volume, but it is actually a haptic volume. The intensity of the haptic alerts can be adjusted to your preference. To make sure you don’t miss any crucial calls or texts due to weak vibrations.
- Haptic volume level
2. Turn On Only Haptic Alerts (vibrations) For Phone Calls And Alerts
After following the steps below, your watch will stop ringing when you receive calls:
- Open the Watch app on your paired iPhone.
- A tab labeled “My Watch” will appear; select it.
- Tap Phone after swiping down.
- From there, change these settings:
- Mirror my iPhone should be replaced with Custom.
- Under the Alerts section, turn off Sound but ensure that
- If you prefer not to hear sound when you receive alerts, turn on Haptic.
- If you want your watch to vibrate only when you receive a call, once again disable Sound and enable Haptic under the Calls section.
- Apple Watch Phone settings
- After returning to the previous screen by pressing Back, select Messages.
- Again select the Custom option and then ensure that
- Sound is turned off, but Haptic is activated. When you do this, your watch will no longer chime when you receive text messages, including iMessages.

How To Set To Vibrations Only For Phone Calls And Texts
You can configure your Apple Watch to only vibrate when you get calls or texts.
- On your paired device, launch the Watch app from your home screen.
- Click on the My Watch tab.
- In the resulting window, scroll down until you find the Phone, then tap on it.
- If you want the settings to match those on your iPhone, choose Mirror my iPhone.
- Select Custom if you want to change the settings.
- Track down the Alert section by scrolling down.
- The haptics icon should be activated while the sound is off.
- Find the Phone by scrolling down.
- Select Haptics by clicking on Custom.
How Can I Turn Off The Haptic Feedback On My Apple Watch’s Screen And Crown?
Every time you touch the screen or turn the digital crown on the Apple Watch, you will automatically receive haptic feedback. It’s a way for it to let you know that your actions have been noticed. When you keep the option turned on for your device, it may nevertheless have a small negative impact on battery life.
To disable Apple Watch’s haptic feedback on the screen and crown:
- Open the Settings app on your Apple Watch.
- Go to Sound & Haptics.
- Tap on the sliders next to Crown Haptics and System Haptics so that they appear grey, which means they are disabled.
What If The Apple Watch Isn’t Vibrating?
Something may have gone wrong when you configured the haptic alerts on Apple Watch if the device doesn’t vibrate when there are incoming notifications. Go back to Sounds & Haptics settings on the Make sure haptic is turned on in your Apple Watch.
You may have unintentionally turned off the vibrate feature for some apps if only certain ones stop receiving haptic alerts. Make sure Haptic is turned on by opening the Apple Watch App on your iPhone, going to the My Watch tab, and then finding the desired app.
Restarting the Apple Watch might help if the haptic is turned on but the device still doesn’t vibrate. To turn the watch off, drag the power slider to the right after pressing and holding the side button until it appears. Press the side button until you see the Apple logo to turn it back on.
Read More About Apple Watch Problems:
- Why My Apple Watch Won’t Turn On – How To Fix
- How To Charge My Apple Watch Without Charger?
- How To Clean An Apple Watch Band In Easy Ways
- Why Does My Apple Watch Tell Me to Breathe – How to Turn Off?
- Why Is My Apple Watch Dying So Fast – How to Fix It?
- How To Get Snapchat Notifications On Apple Watch?
Why Does Not Receiving A Message Cause My Apple Watch To Vibrate?
There may be a number of causes if your Apple Watch doesn’t vibrate when you receive a message. Restarting your watch will solve this problem quickly; if it still exists, repeat the procedure. Your watch’s haptic strength may have been reduced if the problem is still present. Make sure the slider is set to the highest setting under Settings App > Sounds & Haptics > Haptic Strength.
Conclusion
To minimize noise, set your phone to vibrate only. If you continue to be bothered by the frequent vibration, you can put your phone or watch in theatre mode, do not disturb, or lower the vibration’s intensity.
Every procedure is simple to carry out. Access the settings on your connected iPhone or on your Watch directly.