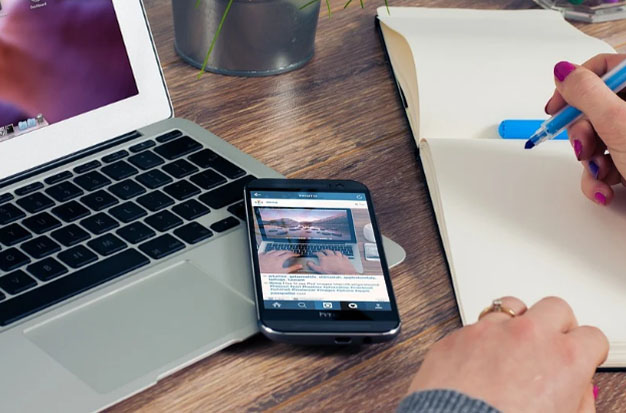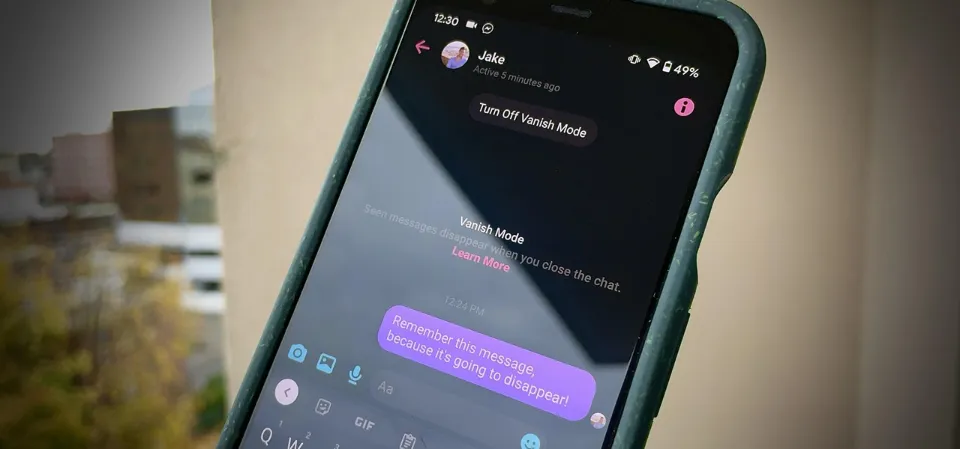People are posting looping videos on social media in increasing numbers, and they also want to make their own and share it with their friends. However, some of them were unaware of how to create an iPhone video loop.
Looping is the process of repeatedly playing images or videos (most often the latter) so that it appears to be one continuous piece. Since Instagram released the Boomerang feature, which enables users to make short GIF-style videos that play back and forth repeatedly to make them more entertaining to watch, video loops have become increasingly common.
Video Looping On Iphones
Here’s the first answer to your “How to Loop a Video on iPhone” question. This option is primarily for iPhone 6s or later models. Since the feature records 1.5 seconds of video before and 1.5 seconds of video after you click the capture button, the live photo has become very popular. The three-second video plays whenever you view it in the gallery or send it to another iOS user.
A process of playing a video repeatedly for a predetermined amount of time is known as video looping. The 30-second (or less) video ads that play back for about 90 seconds on Facebook, Instagram, YouTube, Snapchat, Tiktok, and other social media platforms are an example of looping videos. Having said that, a 30-second video will last 90 seconds if it loops.
Video loops are essentially brief GIF-style videos that continuously play back and forth. The advantage of having your videos play continuously is that you won’t need to manually play them back.
A video looping feature on Apple iPhones also enables you to put repeated videos or photos on an endless loop, giving the impression that they are one continuous piece of media when played. Use the built-in Slideshow feature on the iOS Photos app to access this iOS feature.
The steps that follow will guide you through every step of the process if you’re unfamiliar with iOS devices and want to know how to access and use the iOS video looping feature. Scroll down to see more thorough instructions.
Steps To Loop A Video On iPhone
The interface of the third-generation special edition iPhone (iPhone SE 3) is the basis for the subsequent steps. On additional iPhones with the same iOS version (iOS 15.6 and up), this procedure can also be used to loop video.
Start whenever you’re ready to make your first video loop using the iPhone’s built-in Photos app.
Step 1: To begin, use the iPhone’s built-in Photos app to make a brief video. An easy slideshow will do.
Additionally, if you already have a video saved in one of your Albums, you can use it.
Step 2: Tap to choose the completed video when it is ready.
Step 3: While on the video page, tap the Share button in the bottom-left corner. Simply look for the icon that has an arrow pointing up.
Step 4: Locate and select Slideshow from the Sharing menu that appears. By doing this, the Photos app will start playing the chosen video as a slideshow with a particular theme and background music.
There is only one playback of the slideshow video, though. You must alter the video settings in order to get it to loop.
Step 5: To modify these options, click Options in the Slideshow’s bottom right corner.
Step 6: The Slideshow Options page will now load. Choose the theme you want for your video by tapping it, then.
Step 7: To return to the previous menu after choosing a theme, tap BACK in the top-left corner.
Step 8: Disable the slideshow music by choosing None from the Theme Music options in order to hear the audio of your video. If not, keep the music playing.
When finished, go back to the Slideshow Options page.
Step 9, turn on the Repeat switch to loop the video.
You’ll return to your video screen with your slideshow video playing continuously if you enable the Repeat switch.
You will have to manually close and end the video in order to stop it from playing. Simply tap the End button located at the video’s bottom.
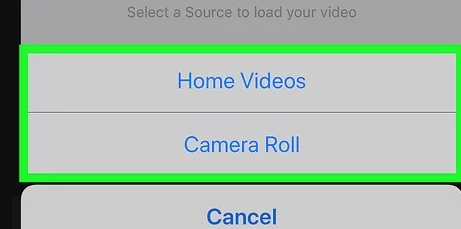
Loop Youtube Videos To Play Endlessly
You have the option of continuously listening to songs from YouTube. Videos from YouTube can be played continuously in a loop. Prior to now, there wasn’t a way to play YouTube videos continuously on your iPhone, but there is now. Let’s move on to discovering how to loop YouTube videos on an iPhone.
- Search for the video you want in the YouTube app by opening it.
- When you have opened the video, look at the options beside the download
- Click and hold the “+” button and the option will pop up from the bottom of the screen.
- Click “new playlist” and name the playlist.
- Go in your “Library” and locate your newly named playlist.
- Click the repeat button at the top of the open playlist.
- The video in that playlist will play back in a loop when you play it.
Endless Loop With Itunes (much Longer Process But Works)
Due to the length of this option and the need for a laptop or computer, you should save it for last. However, during this procedure, the video will be downloaded via iTunes into your iPhone’s Music App. Here we go with the looped video option so that we have more choices.
- Beforehand, install, configure, and connect your iPhone to iTunes.
- Use iTunes to download and add the video you want to loop to your device.
- Activate the Music App on your iPhone.
- The video you just transferred should be played.
- On the video that is playing, swipe up.
- Select Repeat, then Select Once More.
- When it turns pink and shows “1” on it, stop.
- You’re on loop now!
What You Can And Cannot Do
Contrary to popular belief, the iPhone’s Photos app is unable to loop videos by playing them back and forth repeatedly. Such video editing options are not available in the native iOS app. However, you can still create video loops by taking photos with Apple’s Camera app’s Live Photo feature, which records a video of the photo you’re taking before you even tap the shutter button.
Once edited, these Live Photos can be shared on any app you choose and play smoothly from within the Photos app. Boomerangs can be directly created on Instagram by choosing a compatible photo from the camera roll, which is supported by the Live Photos feature. The best way to turn existing iPhone photos into looping videos is by far Live Photos.
If, however, all you want to do is turn videos from your iPhone into loops, you’ll have to choose one of the third-party apps available from the App Store. You can use the Boomerang Maker app, which provides basic editing options for free, to create video loops by following the instructions in the post below.
If none of this makes sense to you and all you want to do is loop a YouTube video, you can do that too by following the instructions in the post’s final section.
Conclusion
You can easily loop a video on your iPhone using the methods mentioned above, including having a YouTube video play repeatedly. Choose a method, then let your iPhone loop the video!