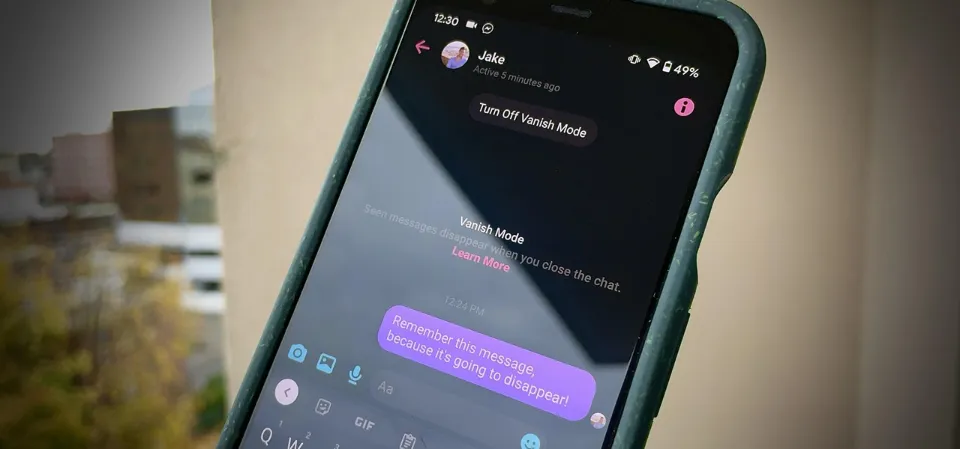We all use TVs to pass the time by watching our favorite shows. Nowadays, a wide variety of Smart TV brands are available. Additionally, they are working hard to improve the features of TVs to entice customers to buy them. We could use streaming services, play video games, and other things on our Smart TVs. Smart TVs come with a variety of pre-installed apps. On top of that, we can install any appropriate apps on our Smart TVs from any app store. With the help of this article’s advice, you can install apps on your HiSense Smart TV. Let’s look at how to download apps to a Hisense Smart TV.
What is Hisense Smart TV?
The Hisense Smart TV is one of the best displays with great performance. This smart TV’s inclusion of a wide range of enjoyable apps is interesting.
In addition to watching local channels on TV, these pre-installed applications allow you to stream content directly from the internet.
A disadvantage of these apps is that not all of them will be entirely useful to you. There are some apps, though, that are not included with the TV that you might want to use.
What Does Hisense App Store Mean?
If you want to download applications for your You should be aware that the Google Play store is not accessible on the Hisense TV, in contrast to other Smart TVs. Since these screens have another application catalog, in which you enter by searching for the word ‘Google’ or in other cases looking in the menu for the name of the TV model we have. Although the majority of the applications in this section are paid for, it still contains a sizable selection.
Steps to Install Apps on HiSense Smart TV
The following procedure is to install any compatible apps on Hisense Smart TV using the on-screen keyboard
Step1: Switch on your Hisense Smart TV and connect it to a Wi-Fi connection.
Step2: Enable the on-screen keyboard on your Hisense Smart TV.
Step3: Append the app name using the on-screen keyboard on your Hisense Smart TV.
Step4: Then choose the official version of the app that you’ve searched from the search results on your HiSense TV.
Step5: Pick your HiSense Smart TV remote and click on the Green button to install the app on your Hisense Smart TV.
How do I install third-party applications on my Hisense TV?
It’s crucial to enable Unknown Sources before installing any third-party apps on your Hisense TV if you want to sideload them. Please follow the steps below:
Go to Settings > Personal Tab > Unknown Sources > Allow.
A free app store with a wide selection of international apps is called Emotn Store. The process for downloading the Emotn Store to a USB stick on a Hisense Smart TV is described in this article. You can find a wide variety of apps on your Hisense TV once you’ve installed the Emotn Store. You can use this technique to sideload additional apps onto your Hisense TV as well.
- To a U flash disk, download the Emotn Store.
- Turn on the TV, select System Settings from My Apps, and then connect the U flash drive to the Hisense USB port.
- Select “System Settings”, then go to “General Settings”, there will be a “Market Mode” below, turn it into “On”
- Then return to “Media Center,” choose the U flash disk under All Media, pick the Emton Store package, and then click the install button.
- Once it is finished, you can download any app from the Emotn Store for your Hisense smart TV.
These are the various methods for downloading and setting up apps on a Hisense Smart TV. The download procedures may change based on the TV model and operating system. Please leave a comment below if you are having any trouble downloading apps for your Hisense TV.
Consult the Hisense TV Forum for additional techniques and Hisense TVs.
How to Download Apps on Older Hisense TV
You must download the app from the built-in App Store if you have an older Hisense TV, such as the F3 Series. Apps can be downloaded from the TV’s Premium Apps section.
Note: Since Hisense Laser TV does not use internet connectivity, you cannot manually add or download applications.
1. Turn on the Hisense TV and press the Home button on the remote.
2. Navigate to the App Store icon and launch it on your TV.
3. Search for the app you want to add.
4. Choose the respective app and press the OK button on the Hisense TV remote.
5. That’s all there is to it; your Hisense TV will now have the app installed.
How to Reinstall An App On Hisense TV
If you want to remove a Hisense native app follow the steps given below:
1. Go to the Home Display Screen and choose the app in question using your remote’s navigation buttons.
2. Press the red button after choosing the app you want to uninstall.
3. Confirm that you want to delete the app in question by pressing the “OK” button and it is going to be uninstalled.
4. Utilizing the aforementioned steps, reinstall the application.
5. Currently, your Hisense TV will have the most recent version of that specific app installed.
How Can I Install Google on My Hisense Smart TV?
Although we’ll show you how to get the Google Chrome application in this article, you can access the internet using a standard web browser on your Hisense Smart TV. Your access to the Google store is the first thing to take into account. You can only do this from this model if you have the “Screen mirror” app, which will mirror everything from your mobile device’s screen onto the TV.
Once this software is installed, we can download and manage any apps we want for the Hisense Smart TV using our smartphones. To get our preferred Google app or browser, all we have to do is go to the Play Store.