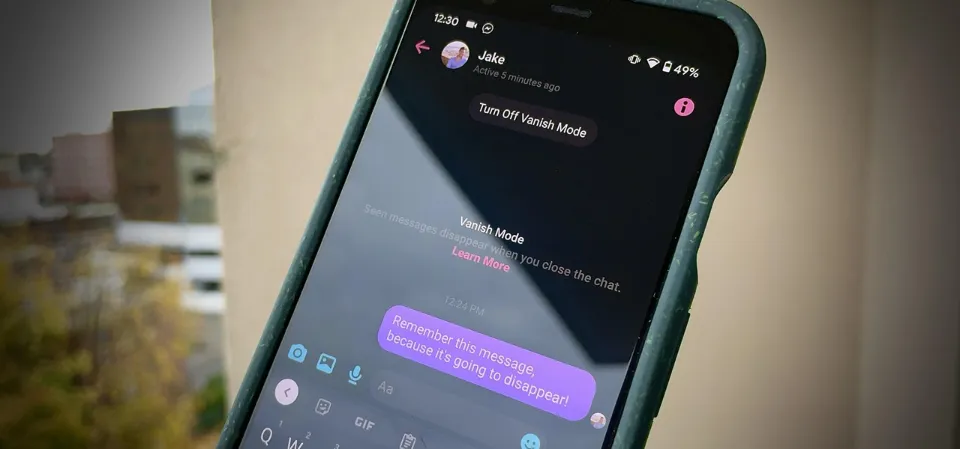You can download apps to the Amazon Kindle in the same way that you can on an Android device. To fully utilize the device, however, you might need to find the right apps on the Amazon Appstore. Additionally, after downloading, you might need to install, sync, and update it frequently; regrettably, after all of this work, the app might still not load or even crash.
If the device runs out of storage, is unable to sync with the internet, or crashes during an update, the Kindle app may refuse to load. You must clear the cache, uninstall, and then reinstall the app in order to solve the issue. You might also want to try increasing the wifi signal’s strength.
Why Does The Kindle App Keep Crashing?
The Kindle app is a well-liked and well-known electronic book reader among customers used to android devices. But occasionally, the Kindle app will crash whenever you try to use it. If it crashes while you are working on something, it can be both annoying and inconvenient. Additionally, if it crashes, restarting it might be challenging for you. It returns to the home screen after each attempt to restart it.
- When you encounter a problem for the first time, clearing the cache should come to mind as your first step. The Kindle Fire should then be restarted to see if the issue has been resolved. When the cache is overflowing with data, the application may crash repeatedly. To see if clearing the app cache fixes the issue, try it. Restart the device after you’ve done it to see if the issue reappears.
- You might need to uninstall the app and reinstall it if clearing the cache and app data does not fix the issue.
How To Fix Amazon Kindle App Keeps Crashing
1. Restart your device
Restarting your device is the first thing you need to do.
2. Force closing and reopening of the Kindle app.
The app should be force-quit and relaunched before you try any other techniques.
3. Clear Cache and Data for your Kindle App
Is there still a problem with your Kindle app? For most users, the Kindle app can be fixed by clearing the cache and data.
4. Check for a Kindle Update
If you are using the Kindle app and encountering this error, go to your local App Store (Google Play Store or App Store) and search for a newer version of the Kindle app. Download it, if there is.
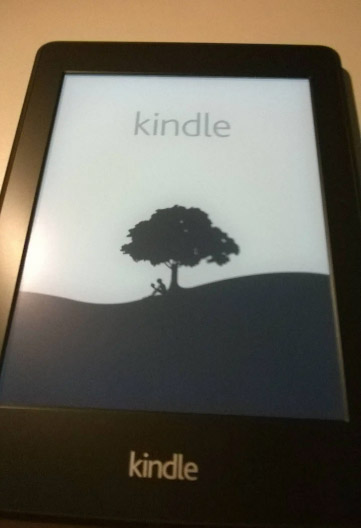
Why Is My Kindle App Not Opening?
In the event of malware and virus attacks, your Kindle app might not open. Downloading an antivirus program and scanning the app should therefore be your first course of action. But even after doing that, if the issue persists, you can still solve it by:
updating the drivers: If you don’t update the drivers, the app will crash every time you try to turn on the device. In order to update your Kindle Fire’s drivers, you must locate the most recent versions.
Reinstalling the Kindle App: You have the option of uninstalling the Kindle App and installing it again. You can accomplish this by taking the subsequent actions:
1. Fire tablet won’t charge
An overview of the Amazon Help Forums reveals that getting your Fire Tablet to charge is one of the most frequently asked questions. Try the following steps to fix your charging problems after making sure that your tablet is not in an environment that is too hot or cold.
Potential solutions:
- Remove your device from the power adapter and any cables that are used for charging. Remove the tablet if it is connected to a wireless charging dock or mat.
- Hold down the power button for 40 seconds, or until your device restarts.
- Reconnect your device so that it can recharge; connect the power adapter’s cable to your device and then plug the outlet adapter into the wall.
While charging, the orange charging indicator light on your Fire tablet changes. If you’re still having problems, you might need to send your tablet in for service or take it to your neighborhood independent repair shop to fix a defective charge port or battery.
2. Tablet freezing
The best course of action is probably to soft reset your tablet if you discover that it is unresponsive or frozen. Simply hold down the power button for 40 seconds, or until your device restarts, to accomplish that. If your tablet is acting strangely, is unresponsive, or is running slowly, try this.
3. Fire won’t connect to Wi-Fi
There are a few steps you can take to troubleshoot your Amazon Fire tablet if it won’t connect to Wi-Fi.
Potential solutions:
- Make sure that airplane mode was not unintentionally left on first.
- Check to see if your Wi-Fi connection is active and functional. In order to verify that your internet is functional, test it with a different device.
- If your device doesn’t restart after 40 seconds of holding the power button down, try a soft reset.
- Reset your modem or router. Try connecting from the tablet after your modem and router have finished rebooting.
4. Massive battery drain
A sudden and unexplained battery drain has been a problem for some owners of Fire tablets. In the Amazon forum, there are numerous discussions on these subjects. Fortunately, there are a few things you can try to solve the issue.
Potential solutions:
- Press and hold the Power button for 40 seconds or more until it restarts and see if it works normally.
- There’s a good chance that one of the apps you’ve installed is the root of the problem. You could go to Settings > Apps & Games > Manage All Applications and try uninstalling apps one by one and testing to see if you can find the culprit. Alternately, you could perform a factory reset on the device and install apps only when necessary, keeping an eye out for any changes in battery life. If you do decide to factory reset, then make sure to back up any precious photos or other files first, as this will wipe your tablet, then go to Settings > Device Options > Reset to Factory Defaults.