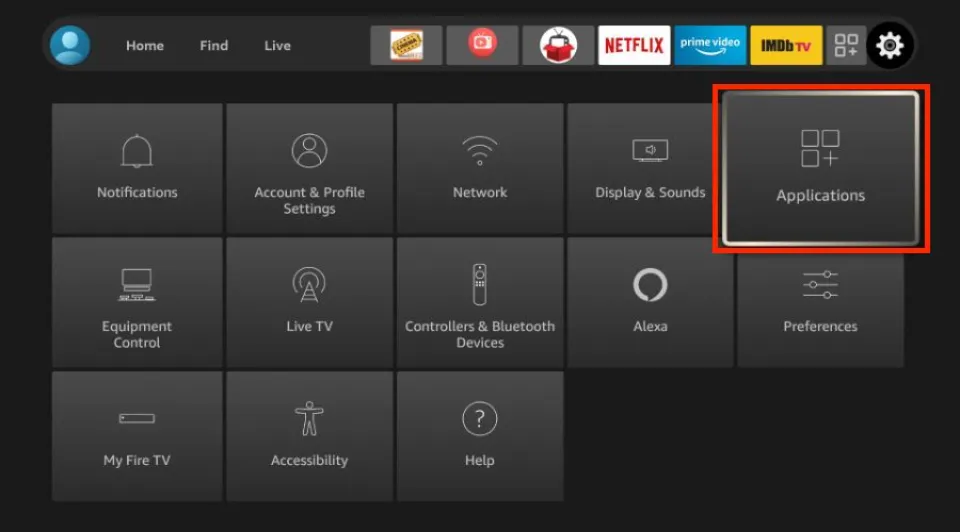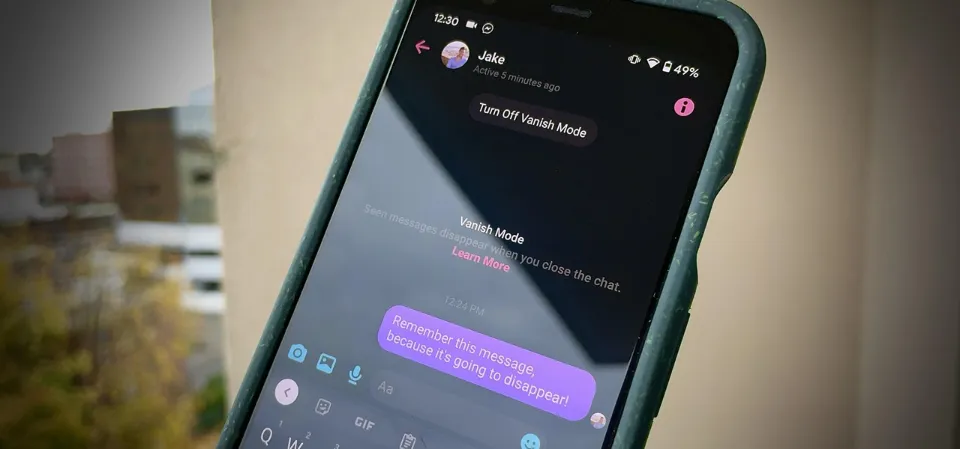Uninstalling some applications is a good idea if your FireStick already has too many applications stored on it or if some of them do not function as you would like.
To remove the app from Cloud just hover over the application you want to remove and then click the Menu button.
But a lot of users aren’t really sure how to remove programs from FireStick. Either the settings menu or the apps are where you can do this. Other than that, there’s a chance you’ll run into issues with uninstalling.
How to Delete Apps on Firestick Or Fire TV in Two Ways
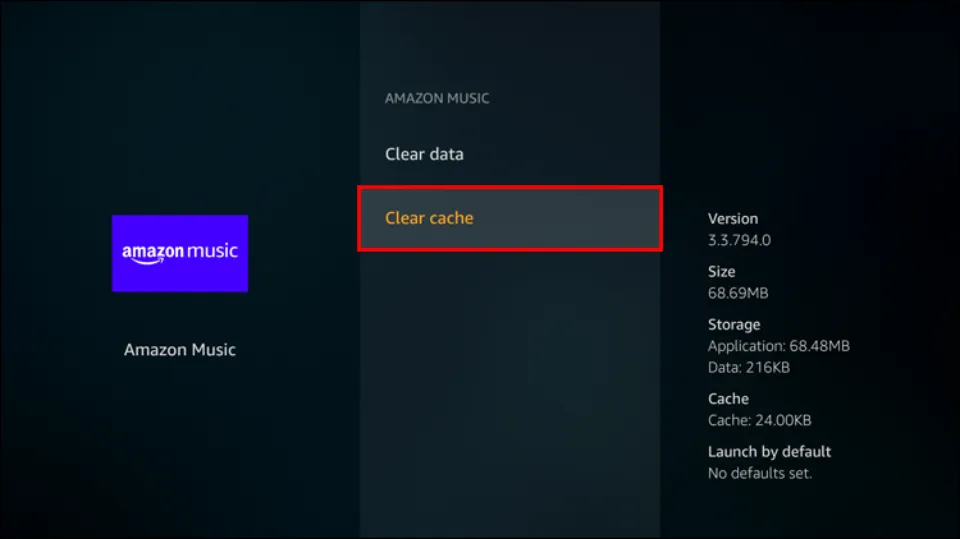
Let me explain how to remove FireStick or Fire TV apps. You have two options, as I previously mentioned: through applications or settings. Both of these ways do the same thing, and you can use whichever way you like best, and as a result, it will be precisely the same.
Uninstalling Apps Using the Settings Menu
- You’ll need to select Settings on your The home screen of a Firestick. They are marked with a gear icon.
- After that, you must scroll through the list and find Applications.
- In the next menu, select Manage Installed Applications.
- On your FireStick, a list of all installed programs will be visible. Find and select the application you need to remove.
- On that app page, select Uninstall.
- Confirm your action with another click on the Uninstall button.
Uninstalling Apps Using the Apps Menu
- To start, go to your Firestick or Fire TV Home screen and select Apps.
- On the Your Apps & Games page, hover over the app you want to uninstall.
- After hovering over your app, press the Menu button on your remote control.
- You’ll see a pop-up menu appear. Select the Uninstall option.
- Select Uninstall again to confirm your action.
The application must then remove itself from your FireStick, which will take a few seconds. Please keep in mind that you might also lose useful data along with the application, such as viewing progress in some apps or downloading seasons of your preferred streaming show. There is a reason for this, so be careful to delete the correct application.
Why You May Need to Delete Apps from Your Firestick
Apps on your Firestick or Fire TV may need to be deleted for a variety of reasons. Here are a few of the most common reasons:
- Free up Storage Space: Your Firestick or Fire TV might gather a lot of apps over time, using up valuable storage space. Getting rid of apps you don’t use anymore can help make room for new apps or other content if you’re running low on storage.
- Improve Performance: Too many apps installed on your device can also affect performance. Getting rid of apps can boost the performance of your Firestick or Fire TV if it is lagging or running slowly.
- Remove Unused Apps: If you’ve downloaded apps you don’t use or don’t need, deleting them can keep your device organized and make it simpler to find the apps you do use.
Your Firestick or Fire TV will perform better, have more storage space, and be more organized and secure if you delete apps from them.
What Problems May You Face During Deleting Apps on Firestick
Even though removing apps from your Firestick or Fire TV is typically a simple process, there are a few potential issues that you might run into. Here are a few of the most common issues and how to address them:
App Won’t Delete
In some cases, you may try to delete an app from your Firestick or Fire TV, but the app won’t delete. If there is a problem with the internet connection or the app is still running, this may occur. Try quitting the app and restarting your device to fix this problem. You can also try uninstalling the app using the Amazon Appstore on a computer or mobile device.
App Data is Still on the Device
The data and settings for a deleted app may still be present on your Firestick or Fire TV. Storage space may be consumed, and other apps may experience difficulties. To remove the app data, go to “Settings” > “Applications” > “Manage Installed Applications” > select the app you want to delete the data for > “Clear Data.”
Accidentally Deleted An App
If you unintentionally delete an app that you still require, don’t freak out. The app is simple to reinstall through the Amazon Appstore. To do this, go to “Settings” > “Applications” > “Manage Installed Applications” > “Amazon Appstore” > “Uninstall.” Then go back to the home screen and look for the app you want to reinstall after uninstalling the Appstore. Click on the app to download and install it.
App Won’t Reinstall
If you try to reinstall an app in some circumstances, it might not work. If there is a problem with the internet connection or the app is no longer supported, this may occur. To resolve this issue, try restarting your device or contacting the app’s support team for assistance.
Overall, even though there are a few potential issues that you might run into when deleting apps from your Firestick or Fire TV, the majority of them can be quickly fixed by adhering to the above instructions.
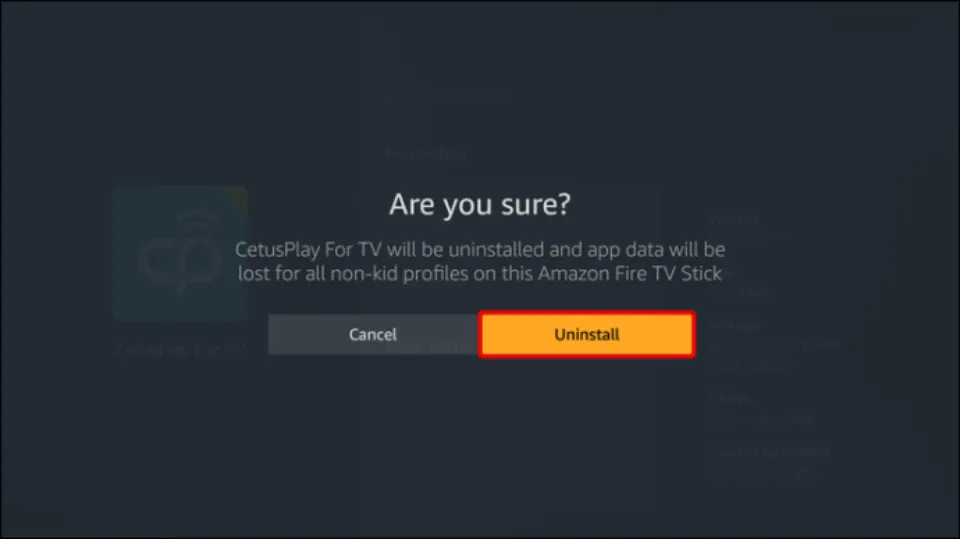
Is It Possible to Delete Pre-installed Apps on Firestick
On your Firestick or Fire TV, it is impossible to remove any of the pre-installed apps. Some pre-installed apps are system apps necessary for the device to function correctly, and you may be unable to delete them. These apps are usually identified with a shield icon in the “Manage Installed Applications” menu.
There are a few pre-installed applications, though, that you can remove if you no longer require them. For instance, you can remove the Amazon Music and Prime Video apps if you don’t use them to free up space on your device. To delete a pre-installed app that can be deleted, follow these steps:
- From the home screen, go to Settings > Applications > Manage Installed Applications.
- Select the app you want to delete.
- Select Uninstall.
- Confirm that you want to delete the app.
Remember that deleting pre-installed apps may affect the functionality of your device. It’s best to conduct research or speak with the app’s support staff if you’re unsure whether to delete a pre-installed app.