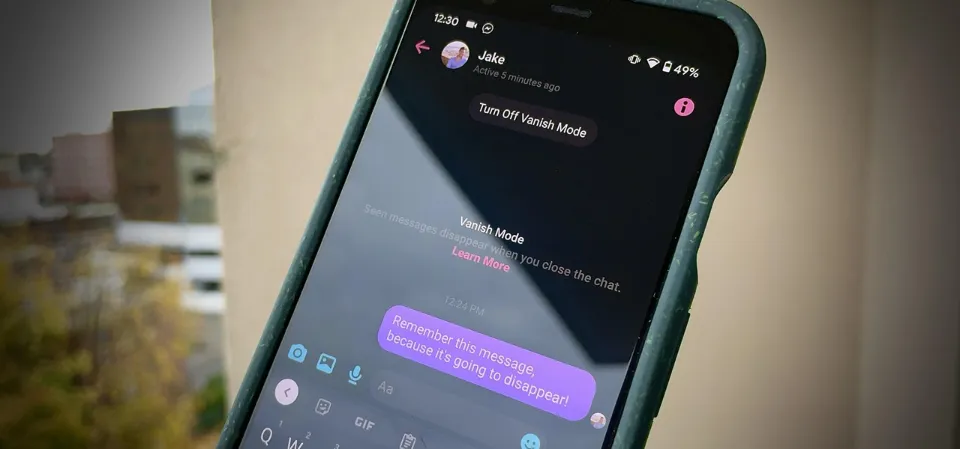In this manual, we’ll look at how to add apps to a Vizio Smart TV. There are numerous approaches to take, so let’s get started.
The way we watch television and utilize our TVs as multimedia devices has been influenced by the internet. Modern-day TVs are closer to computers or smartphones than traditional television sets from decades ago. The similarities between them include apps. There are many of them, and Vizio is one of the most well-known manufacturers of televisions.
About Different Vizio TV Models
Like other modern electronics, Vizio TVs differ wildly depending on their age. Knowing the launch date of your TV is crucial. This is because the software and app functionality changes depending on how old your set is.
So let’s take a look:
- 2018 to Present: Support for SmartCast, which includes built-in screen sharing, cast, and Alexa and Google Assistant integrations.
- 2016 to 2017: Only some features of SmartCast are supported. Vizio Internet Apps Plus (VIA+), the previous ecosystem, is supported by older models.
- 2015 and Older: Only VIA+ and the Vizio Internet Apps (VIA). SmartCast cannot be used.
How to Add Apps to Vizio Smart TV
Let’s examine how the app installation procedure operates now that we’ve clarified these differences.
Requirements
Web connectivity is required as apps are installed through the internet. You can do this either through a wired or wireless connection. Depending on the method you choose, a smartphone and the specific Vizio Mobile app may also be required.
Connect TV to Internet
It’s very easy to connect your Vizio TV to the internet.
Push the Menu button on your remote control and navigate to the Network setting where you’ll see the various options available. You will see any nearby Wi-Fi networks listed here if there are any. Simply select your Wi-Fi network and enter your password.
You can also connect your TV to the internet using a wired connection.
If you have an internet cable running to your TV, you will see it as an option at the top of the Network menu.
Open Vizio’s App Store
Vizio’s App Store is where you can download Vizio Smart TV apps. You can access it by pressing the home button in the shape of a V on your remote control.
Rather use your phone, do you? Then you can install apps via the Vizio Mobile app. With iOS and Android devices, it functions. Just open it after installation.
Adding Apps to Vizio TV
The home screen will appear when you press the V key on your remote. There, in the Apps section, you will see a list of all the apps you can install.
Navigate to the one you want and select it to install it on your It’s just TV, plain and simple.
Cast Apps to a SmartCast TV
If you’d rather use your phone, the Vizio App Store is also available on mobile.
Open Vizio Mobile on either an Android or an iOS phone. A list of TV-compatible apps will be displayed for you. Select the one you want on your phone, then tap the Cast button. By doing this, you can send an app from your phone to your TV.
Yet another approach exists.
SmartCast TVs natively support Chromecast and Apple AirPlay. On your phone, launch the app you want to cast to your TV. Then choose your Vizio TV by tapping the AirPlay or Chromecast button. The app ought to now appear on your TV’s screen.
And finally – Amazon’s Fire Stick.
You can use one of these to control your Vizio Smart TV apps if you have one of these, which you can plug into the TV’s back.
Add Apps on VIA/VIA+ Vizio TVs
Vizio Internet Apps and Vizio Internet Apps Plus are the predecessors of the SmartCast ecosystem. One of these systems is probably used by any older Vizio TVs you may have.
Then, how do you install apps on them?
The method is very comparable to SmartCast.
- On your remote control, press the “home” key (the “V” key). This will lead you to the main menu on your TV.
- Navigate to the All Apps section.
- You’ll see a list of all the applications you can install on your Install your desired TV after making your choice.
Sadly, VIA and VIA+ do not support casting apps.
The conventional approach, however, is an alternative.
If you want the convenience of Chromecast without getting a SmartCast Vizio TV, you can buy a separate Google Chromecast device and plug it into the HDMI port at the back of your TV.
How to Organize Your Installed Apps
You have therefore accumulated a number of helpful apps on your TV. Now what?
All of your installed Vizio TV apps will be displayed on the home screen in the so-called App row.
SmartCast TVs allow you to change the order in which your apps appear on your screen. To do this, select the Customize App Row button at the end of the app list. This will enable you to move your apps around the home screen and arrange them however you like.
You can set Netflix to be the first app to launch when a screen opens. It’s all up to you.

What Are VIA and VIA+?
Instead of using SmartCast, some older Vizio TVs use the VIA or VIA+ smart TV platform.
Like many other smart TVs, VIA and VIA+ platforms function. You already have a core set of apps, but an app store allows you to add more. Utilizing your mobile device, VIA and VIA+ also support casting or mirroring content from a few apps.
How to Add Apps on a VIA Or VIA+ TV
Netflix, Hulu, Vudu, YouTube, Pandora, and iHeart Radio are just a few of the core apps available on the VIA and VIA+ platforms, but you can also download a ton more from the Vizio app store. The Google Play: Movies and TV app is also an option on some models.
Here’s how to add more apps on smart TVs with Via and VIA+:
- Click the V button on your to access the home screen on a Vizio TV.
- With VIA, select Connected TV Store > All Apps. With VIA +, choose an app category (Featured, Latest, All Apps, or Categories).
- Choose the application you want to add.
- For VIA, press OK > Install App. For VIA+, press and hold OK until the app has been added to the My Apps list.
- Select an installed app’s icon with the remote to start playing content from it.
How SmartCast Works
Google Chromecast, which enables app content to be cast from a compatible mobile device to a TV, is the platform on which SmartCast is built. Because Chromecast is already a part of SmartCast technology, you don’t need to plug in a dongle. When you start a cast, the TV will automatically switch from the current source input (such as a TV channel or HDMI input) to the casting source.
Apps that work with SmartCast will say so, and the service will even make recommendations based on your viewing habits. You can manage additional Vizio TV features like input selection, picture calibration, and sound settings using the SmartCast mobile app.
How Do I Get More Apps on My Vizio Smart TV?
The two main methods for adding new apps were already mentioned. These are casting and connecting a streaming device to add more apps on your Vizio Smart TV
Which option you choose will largely depend on how much of a seamless experience you demand—that is, whether you want to avoid constantly having to set up and cast additional apps to your Vizio Smart TV using a different device.
A streaming device is your best option if you value convenience like the majority of people do. Most streaming devices are relatively inexpensive compared to the massive value and benefit they provide of adding more apps to your Vizio Smart TV.
Here’s how to get more apps on your Vizio Smart TV by using a streaming device:
- Connect your streaming device to your Vizio Smart TV first. Next, navigate to your connected device by hitting “input” on your Finally, use your streaming device to add more apps to your Vizio Smart TV by using the Google Play store or the Apple app store.
Now, if you’re looking to use casting to get more apps, then you’ll need to utilize Chromecast or Airplay 2 as well as your Vizio SmartCast input via a secondary device such as phone, tablet or computer…
(it’s easier than it sounds)
Here’s how to add apps on Vizio Smart TV not listed in app store through casting:
- Select a device, such as a smartphone, tablet, or computer, that has access to the Vizio Smart TV apps that are not listed in the app store. Utilize Chromecast or Airplay 2 on your device to cast and use your preferred unlisted app on the Vizio Smart TV next. Enjoy!
Are you looking for Kodi-compatible applications? If so, Vizio has an integrated app that, when set up properly, will let you download almost any movie or television show that is available.
The V button on the Vizio TV remote can be found in the bottom center of the remote and is used to access Smart TV features.
The issue is that, in order to access necessary TV apps, the majority of Vizio smart TV users must download all new apps using this V button. As reliably or frequently as they are on a Samsung TV, new apps are not consistently added to the Smart Cast app for Vizio.
There are other ways to obtain apps besides pressing the V button. This can also save many people from spending money on a remote control that they shouldn’t because the V button is broken.
Check the TV’s app store if it utilizes the Vizio Internet Apps or Internet Apps Plus system rather than SmartCast. If something is not listed, you cannot add it. To ensure the TV has the most recent update, check the firmware.
Throttling may reduce the speed of your connection if you’re using Xfinity. The Vizio Smartcast app uses your home internet network rather than cable, so this should be troubleshooted if the apps simply won’t download at all.
Consequently, what can be done if the V button is broken in order to download new apps?
Without pressing the V button, you can access the Vizio Internet Apps (VIA) Plus Platform to download both new and old apps for your Vizio Smart TV. Utilizing a USB Flash Drive, you can also use an APK to upload content to your Vizio Smart TV. In the event that the V button cannot be used, screen mirroring is the final option that has been demonstrated to work.
I’ll demonstrate how to do this in the section after this, as well as how to side-load apps to a Vizio Smart TV and use them.
Additionally, you can download new apps using the Smartcast app on your smartphone, but this requires Chrome-cast.
The advantage is that you can control every TV app without a separate device like a bulky Vizio remote. On Vizio TVs, there aren’t many apps. This typically means that you may only be able to use the preinstalled apps, which limits the number of applications you can access on your TV.
Additionally, some apps can be accessed by pressing the V button, but there are many other streaming apps that a smart TV owner wants to access that are not available through the V button.
For instance, while the majority of popular streaming apps like Netflix, Hulu, and others are present, specialized apps like KODI are not.
How to Add Apps to Vizio Smart TV Not in App Store Using Screen Mirroring
How to add apps to Vizio Smart TV not in app store can be done via screen mirroring and an inexpensive HDMI cord.
If you don’t have casting as an option an HDMI cord can be used to mirror your screen from a device that has the app you desire (you know, the ones that Vizio is depriving us from)
To install apps on your Vizio Smart TV that aren’t listed, use an HDMI cord. It’s easy, cheap, and straightforward. In a world where Chromecast and Airplay 2 technology are freely accessible to us on the majority of devices, it can, however, make you feel like a caveman.
Not to mention that since HDMI ports are not frequently native on mobile phones, you must physically plug the HDMI cord in and use your second device—typically a computer—to navigate.
Web browsers and media browsers are both included in some apps. But since third-party apps are frequently required and occasionally demand a paywall, you’ll be in the same situation as trying to get a good Roku browser.
Of course, you could always purchase a mobile phone extension or adapter of some sort, but for a comparable cost, purchasing a streaming stick would offer a level of convenience and a number of advantages that are simply not possible with a mobile phone and HDMI.
Wrap Up
Making the most of your smart TV’s functionality requires understanding how to install apps on your Vizio TV. But based on how old your set is, that procedure changes.
A technology called SmartCast is used by contemporary Vizio TVs. Moreover, all SmartCast TVs have built-in Chromecast and AirPlay. In other words, you can cast apps and movies from other devices. The V button on your remote makes browsing easy if you ever need new apps.
Good luck, and don’t be afraid to maximize the capabilities of your smart TV!
FAQs
Can You Install Apps on Vizio Smart TV?
Yes, you can. You can access the app store by pressing the V button on your remote control. Your home screen will appear, where all of the available apps will be displayed.
Where is the App Store on Vizio TV?
You can access Vizio’s app store by pressing the V button on your remote. This takes you to the home screen where you’ll find a list of all the apps available for download. Understanding how to use the app store is essential for adding apps to your Vizio Smart TV.
How Do You Add Apps That Are Not Listed to Vizio TV?
You can add third-party apps to your Vizio TV by uploading an APK file through a flash drive. Before you do this, go to the Settings menu, choose Security & Restrictions, and make sure Unknown Sources is enabled. Then install the app.
Where is the V Button on My Vizio Remote?
Most Vizio remotes have the V button in the very center of the remote control. On their home buttons, some remote controls instead display a house icon.
Can I Watch Disney+ on My Vizio Smart TV?
Yes, a Vizio SmartCast TV with integrated apps is required in order to download and watch Disney+. (All available apps, including Disney+, will be displayed on the TV as long as it is connected to the internet.) To watch, press V on the remote, choose the Disney+ app, and sign in.