The Move to iOS app is a fantastic tool for assisting us in moving from Android to iOS. When you get a new iPhone, such as the iPhone 14, you might want to use the Move to iOS app to transfer data from your Android to your iPhone 14.
How Can I Fix The Move To Ios Issue That Isn’t Working?
However, occasionally users will run into issues with the move to iOS, such as Move to iOS unable to migrate try again later, Move to iOS slow, could not connect to the device, Move to iOS no code, Move to iOS Wi-Fi disconnect/drops, Move to iOS something came up error, Move to iOS transfer interrupted, and so on. You cannot successfully transfer data from an Android device to an iPhone in these conditions. What then can we do to resolve the Move to iOS problem?
You might be surprised to learn that Apple has a dedicated app for this use. Your photos, messages, and more can be quickly transferred from your old Android to your new iPhone using the “Move to iOS” app and a code.
Continue reading to find out how to use Move to iOS to switch from Android to iOS.
What you’ll need:
- An Android
- An iPhone
The Short Version
- Turn on your iPhone
- Complete the set-up process up until the Apps & Data screen, including connecting to the Wi-Fi
- On the Apps & Data screen, tap Move Data From Android
- Download and set up the Move To iOS app on your Android device
- Go to the Find Your Code screen on your Android
- Tap Continue on your iPhone
- Enter the code on your Android and tap Connect
- Select the data you want to transfer and tap Continue
How To Fix Move To Ios Not Working
What’s wrong with Move to iOS? Numerous factors may be at play, including a weak device battery or an unstable network connection. Don’t worry, here are methods you can try to fix the Move to iOS not working problem:
- Both iOS and Android devices should be restarted.
- Check the network connection on both devices. Try to connect your Android to the Wi-Fi (hotspot) your iPhone has created > Enter the Wi-Fi password, which should match the Wi-Fi Name.
- Turn off the option for “Smart network switch”, or the Android Connections Optimizer.
- Turn on Airplane Mode on Android, ensuring that The transfer will not cause Wi-Fi to be turned off.
- Switch off your WiFi or switch between WiFi and mobile data on your Android, which is helpful to solve the “Move to iOS could not communicate with device” issue.
- Fix Move to iOS not working with powerful alternative tools. If those five suggestions don’t help with Move to iOS, you might want to consider an alternative Android-to-iOS tool. We advise using the alternate shown below to prevent transfer errors from Android to iPhone.
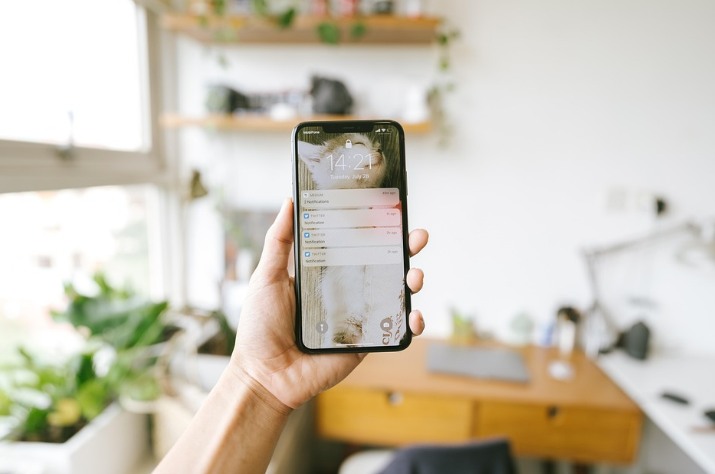
Fix Move To Ios Transfer Error By Using Move To Ios Alternatives
Anytrans – Ios Data Manager
AnyTrans, a complete iOS data manager, enables you to move data manually from Android to iPhone by allowing you to preview the various data categories and make your decision. More than just the Move to iOS app can be migrated, including calendars, ringtones, contacts, music, and messages with attachments. In addition, you can migrate WhatsApp chats along with photos, music, and videos as well as all of the photos and photo videos that are still in their respective albums. Check its main features below:
Now, please try to migrate data from Android to iPhone with AnyTrans to fix the move to iOS app not working issue:
Step 1: Freely download AnyTrans to your PC or Mac; launch it; connect your iOS and Android devices using USB cables; select Phone Switcher; and then select Phone to iPhone mode.
Step 2: Choose your source and target devices. Press the Next button to go further.
3. To begin transferring files from your Android device to your iPhone, click the Next button. By default, all supported files will be examined. After checking the file categories you require, you can uncheck the Select All button.
Phonetrans – Phone To Phone Transfer Software
PhoneTrans is a fantastic option if you upgraded to a new iPhone and your Android to iOS transfer isn’t working. It is software created to fill the gap between iOS/iPadOS and Android. Here are the reasons to choose PhoneTrans:
- You can transfer data between Android and iOS/iPadOS and from iOS/iPadOS to Android using this.
- You can transfer data from an Android device to an iPhone more quickly by using the Quick Transfer mode.
- It supports the iPhone 4 through the iPhone 14 and nearly all Android series, including those from Samsung, Google, HTC, OnePlus, Huawei, etc.
- It can move documents, ringtones, photos, videos, music, contacts, calendars, photos, and other data.
To fix Move to iOS keeps failing with alternative and follow the simple steps here to transfer Android data to iOS:
Install PhoneTrans on your computer in step 1. Select Quick Transfer from the Phone to Phone menu, then click Start Transfer.
Step 2: Connect your iPhone and Android devices to your computer, then choose the iPhone as the target device.
Step 3: After that, you can view a list of all the data on your Android device, choose all of it, and click the Transfer Now button.
Conclusion
You can completely resolve the Android to iOS transfer error using these methods. Download AnyTrans to quickly transfer all Android data to iOS devices if you want to do so whenever you want to do so without having to reset your phone.




